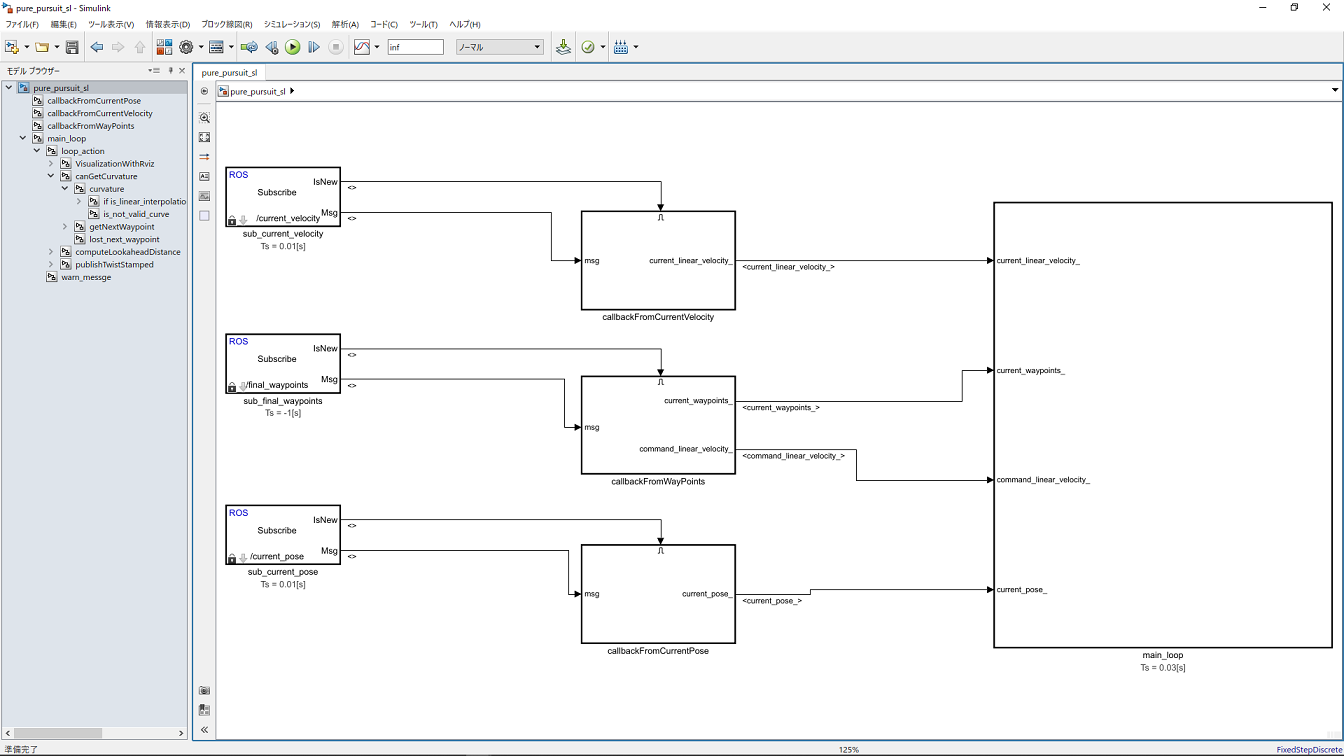Run Autoware to launch the ROS master.

The Runtime Manager window is launched.

Open the Setup tab of the Runtime Manager. Load a vehicle model.

Open the Map tab of the Runtime Manager. Load Vector Map and TF.

Launch the rviz by clicking the RViz button on the Runtime Manager.

When rviz starts, select [File]-[Open Config] from the menu.

Select " ~/ Autoware / ros / src / .config / rviz / default.rviz" on the file dialog.

After Config setting, Vector Map is displayed on the rviz screen.

(1) Click "app" of waypoint_loader and select the csv file where the route is stored.

After selecting the csv file, check the waypoint_loader checkbox.
(2) Click "app" of vel_pose_connect and check "Simulation Mode".

After setting the "Simulation Mode", check the vel_pose_connect checkbox.
(3) Click "app" of wf_simulator and set "Initialize Source" to "Rviz".
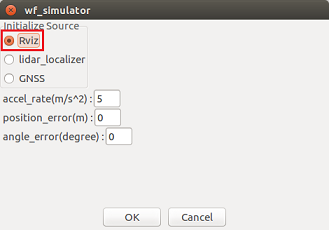
After setting the "Initialize Source", check the wf_simulator checkbox.
(4) Check the checkboxes for lane_rule, lane_stop, lane_select, obstacle_avoid, velocity_set, twist_filter and wf_simulator. After setting, the Computing tab is as shown below.

Connect to the ROS master using the rosinit command in MATLAB. Set the rosinit arguments according to your environment.
rosinit();Add the folder containing the pure_pursuit_sl.slx file to MATLAB search path, open the pure_pursuit Simulink model.
pure_pursuit_folder = fullfile(autoware.getRootDirectory(), ...
'benchmark', 'computing', 'planning', 'motion', 'waypoint_follower', ...
'pure_pursuit');
addpath(pure_pursuit_folder);
model = 'pure_pursuit_sl';
open_system(model);Run the Simulink model.
set_param(model, 'SimulationCommand', 'Start');(1) Click "2D Pose Estimate" of rviz.
(2) Next, drag the mouse in the direction of movement from the initial position of the vehicle.
After a while after setting the initial position with rviz, path following starts.

Click here to check the node graph when this example is executed. The node generated by pure_pursuit_sl is / pure_pursuit_sl_81473.
Execute the following command to finish.
set_param(model, 'SimulationCommand', 'Stop');
close_system(model);
rosshutdown();
rmpath(pure_pursuit_folder);
clear('model', 'pure_pursuit_folder');